|
HOME STUDIO How To Edit Voice-Over Recordings A Lot Faster - With A Gaming Mouse! July 31, 2018 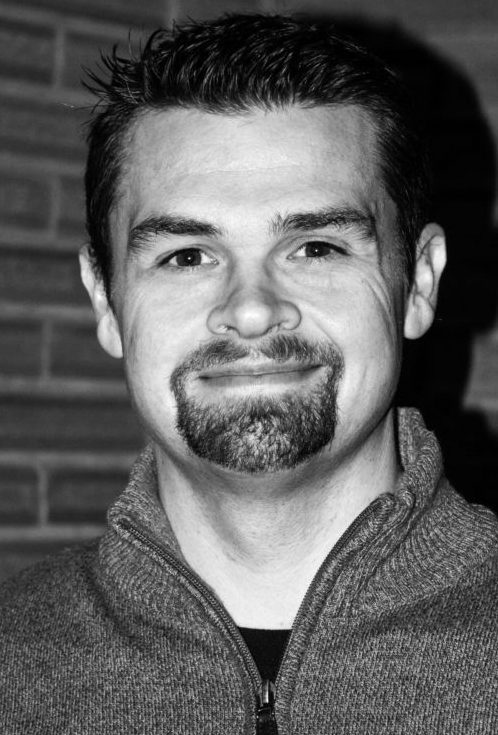 By Neil K. Hess By Neil K. HessVoice Actor & Podcast Host In my days before voice-over, I was a computer gaming nerd
(ok ... so I still am). I was always looking for a better
gaming mouse: faster, more buttons, more customizeable. I wanted to be
able to score more points, kills, whatever. As time went on, they got
more and more complex. And at the time of this writing, I have actually seen
a mouse with at least 18 buttons! When I started in voice-over, I began to realize: voice over editing
stinks. Especially those longer files. It takes a long time to get through all the material, and this
wasn't what I wanted to do, which was speak into the mic and cash the
check. THE MOUSE SHORTCUT Then one day I had a stroke of genius: What if instead
of using keyboard shortcuts for voice-over editing, I instead programmed my
gaming mouse to help me with editing? Would it help?
Oh ... it helped. A lot!
I
haven't done any thorough scientific measurement, but I think that since I have
started editing with my gaming mouse, I have shaved at least half of my
time off of voice-over editing. Here is what I did with
my Logitech G602 gaming mouse and Adobe Audition to help make my voice-over editing
significantly faster. However, you should be able to do this with almost any
DAW and most gaming mice. The first thing you will need to do is install the
software and drivers that come with the mouse. For my mouse, I just
googled "Logitech g602 download" and came up with all of the drivers and
software I needed.
CHOOSE YOUR FUNCTIONS Now you will have to do some planning. If most of
your gigs are just raw recordings that get sent off to the producer, you might only need to program your export and/or marker buttons. But if you are like me and end up doing a lot
of voice-over editing, exporting, converting and so on, you will want to plan
out your buttons wisely. My mouse has eight buttons on it, so here is what I do with the Logitech G602 and Adobe Audition.
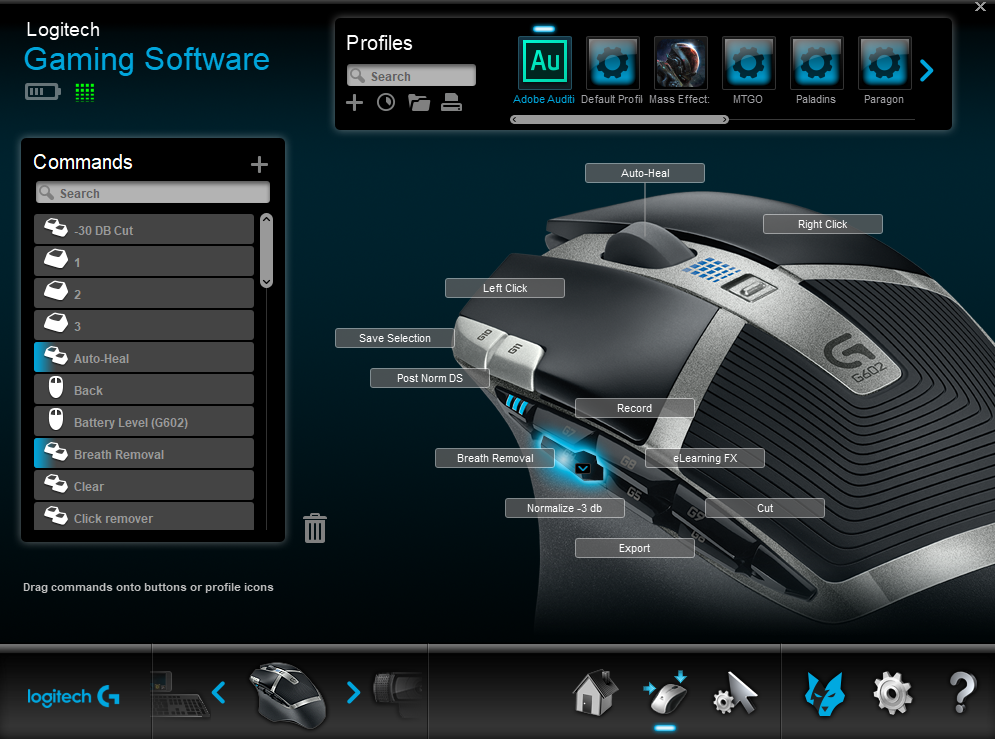
For 99% of my voice-over editing and post recording needs,
these settings do the job just fine. But
reprogramming them with the Logitech software is VERY easy. Just follow the steps below to reprogram the
buttons with a function (or set of functions) you desire.
TO CREATE YOUR OWN SETTINGS ...
You can get a good gaming mouse for less than $50 these
days, and for the amount of time I save in voice-over editing, it has paid for
itself 10 times over. I can't recommend enough that you give this a try. If you have any questions or suggestions let
me know! ----------------- ABOUT NEIL
Neil K. Hess is a voice-over talent and the host of the
Voices On Voice Over Podcast. He specializes in eLearning, with clients
including TIME, Hilton, ESPN & Johnson and Johnson. Email: neil@neilkhessvo.com Web: www.neilkhessvo.com Voices on Voice Over Podcast: www.voicesonvoiceover.com |
|
|
For essential voice-over business strategies
Get your bi-weekly dose here ... all things VO!
With Sean Daeley and Paul Stefano - check it out!
Inspiring interviews help your VO career
As of the NEW website launch, 03/22/2012

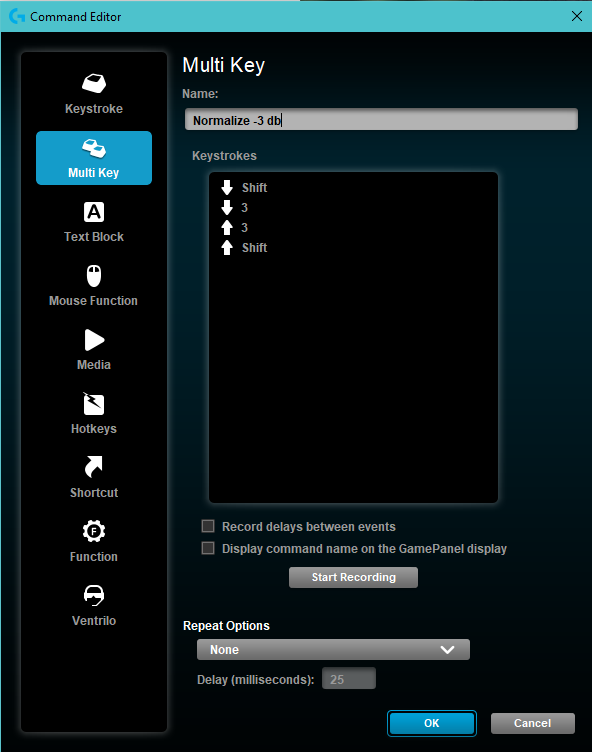 1.
1. 
.png)
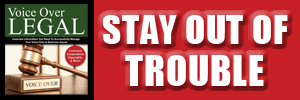

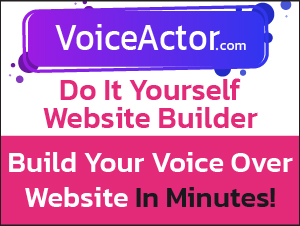



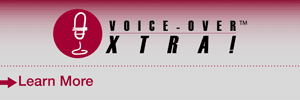
Kara
www.kara-noble-voice.com
Good question. I'm going to do a follow up video and blog post on that topic since this post has been so popular. Stay posted!
Neil Hess
Gave me some great ideas.
Thanks for taking the time to share this.